J3.x:Instalando Joomla
Requisitos
Requisitos para hospedagem do site
Antes de começarmos a instalar o Joomla, existem alguns pré-requisitos a serem observados para que a instalação tenha 3.x sucesso. Estes são importantes tanto em um servidor dedicado quanto em um compartilhado ou se a instalação é local em seu computador para teste ou desenvolvimento.
É necessário cumprir os seguintes requisitos a seguir para instalar e usar o Joomla!
|
Software |
Recommended |
Minimum |
More information |
|
PHP (Magic Quotes GPC off) |
5.6 + or 7 + |
5.3.10 + |
|
|
Supported Databases: |
|||
|
5.5.3 + |
5.1 + |
||
|
SQL Server |
10.50.1600.1 + |
10.50.1600.1 + |
|
|
PostgreSQL |
9.1 + |
8.3.18 + |
|
|
Supported Web Servers: |
|||
|
Apache(with mod_mysql, mod_xml, and mod_zlib) |
2.4 + |
2.x + |
|
|
Nginx |
1.8 + |
1.0 + |
|
|
Microsoft IIS |
7 |
7 |
|
Referências
- PHP 5.3.1 is required for versions 3.0 through 3.2. At 3.3, the minimum is raised to PHP 5.3.10.
Only Joomla! versions 3.5 and later are compatible with PHP 7.
- Joomla is not yet compatible with MySQL 6.x.
- In order to use Search Engine Friendly URLs, you will need to have the Apache mod_rewrite extension installed.
- The mod_suphp extension or mod_fcgid extension is recommended to enable Joomla to upload and execute files using secure file permissions.
Preparar para a instalação
Será necessário fazer duas coisas antes de se instalar Joomla! no seu servidor. Primeiro, baixar o pacote de arquivos Joomla. Depois, criar um banco de dados para uso do CMS.
Baixando e subindo os pacotes de arquivos Joomla!
- Baixe a versão mais recente do Joomla! 3.x
- Suba o pacote de arquivos de instalação do Joomla! para o servidor. Use um cliente de FTP para realizar a transferência. Existem diversas opções disponíveis. Aqui está uma lista de Clientes FTP detalhada. Certifique-se de usar uma versão oficial do cliente de FTP.
Dica - Isso pode ser feito subindo o pacote para o servidor e descompactando ele lá ou você pode descompactar o pacote na sua máquina e subir todos os arquivos. A instalação do Joomla precisa ser descompactada no mesmo local, seja na raiz do seu domínio, seja em um subdiretório.
Cuidado!
Se você descompactar os arquivos em seu computador para depois copiar para o servidor, certifique-se de subir somente as pastas e arquivos contidos DENTRO do pacote de instalação Joomla. Se descompactar tudo dentro de uma pasta, chamada por exemplo, Joomla e depois subir essa pasta, seu site deverá ser acessado em yoursitename.com/Joomla ao invés de yoursitename.com.
Banco de Dados para a instalação do Joomla!
- Se você precisar criar um banco de dados, por favor leia "Criar uma banco de dados para o Joomla!" antes ou pule para o passo 2.
- Você precisará anotar informações básicas que serão necessárias quando iniciar sua instalação.
- Lugar do banco de dados, localhost? Ou um servidor específico como dbserver1.seudominio.com
- O nome do banco de dados
- O usuário do banco de dados
- A senha do usuário do banco de dados
Iniciar a instalação
Configuração Principal
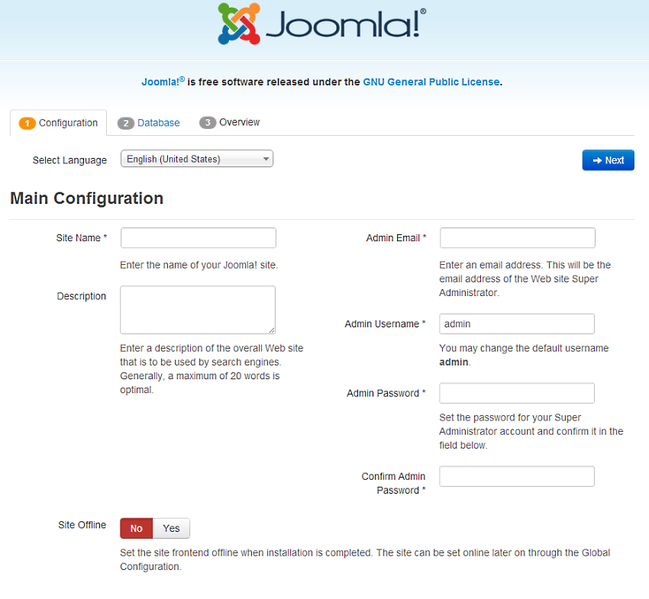
Com os requisitos acima cumpridos, um banco de dados criado e os arquivos Joomla! Necessários preparados, você está pronto para instalar o Joomla! Inicie o instalador web no seu navegador e vá para o domínio onde estão os arquivos. Na internet será algo como http://www.yoursitename.com. Se estiver instalando localmente, você verá http://localhost/<caminho para arquivos Joomla>, e você verá a tela de instalação.
Joomla! tentará identificar o campo Selecionar idioma automaticamente a partir do que estiver configurado em seu navegador. Isso pode ser modificado se necessário.
Forneça as informações a seguir.
- Nome do Site: O nome do seu site - Isso poderá ser modificado depois na página de Configurações Globais do site.
- Descrição: Informe uma descrição do site. Essa será a meta-descrição padrão' usad em todas as páginas que será vista pelos mecanismos de busca. Normalmente, o melhor é usar entre 20 e 25 palavras. Isso também poderá ser modificado a qualquer momento em Configurações Globais do site. Para mais informações sobre metadados, visite Configurações Globais de Metadados e Informando meta-dados para mecanismos de busca.
- E-mail do Administrador: O endereço de e-mail do administrador. Informe um e-mail válido, caso você esqueça sua senha. Nesse endereço você receberá um link para mudar a senha do administrador.
- Nome de Usuário do Administrador: Joomla! usa "admin" como padrão de nome do usuário para o Super User. Você pode deixar em branco, mudar agora (o que é uma boa medida de segurança) ou usar Meu Perfil na interface de Administração para mudar depois.
- Senha do Administrador: Lembre-se que o Super User tem o controle máximo do site (Área Pública e Administrador), por isso busque criar uma senha complexa. Use Meu Perfil na interface de Administração para mudar depois. Confirme a senha no campo Confirmar Senha do Administrador.
- Site Offline: Clique Sim ou Não. Sim - finalizada a instalação, Joomla! Mostrará a mensagem de Site Offline quando se navegar para yoursitename.com para ver a página inicial. Não - isso mostará o site normalmente quando navegar para yoursitename.com para ver a página inicial. Você pode ir para Configurações Globais do Site no Administrador para mudar a condição do site a qualquer momento.
Quando tudo estiver preenchido na primeira página, clique em Próximo para seguir:
Configuração do Banco de Dados
Opções de Configuração
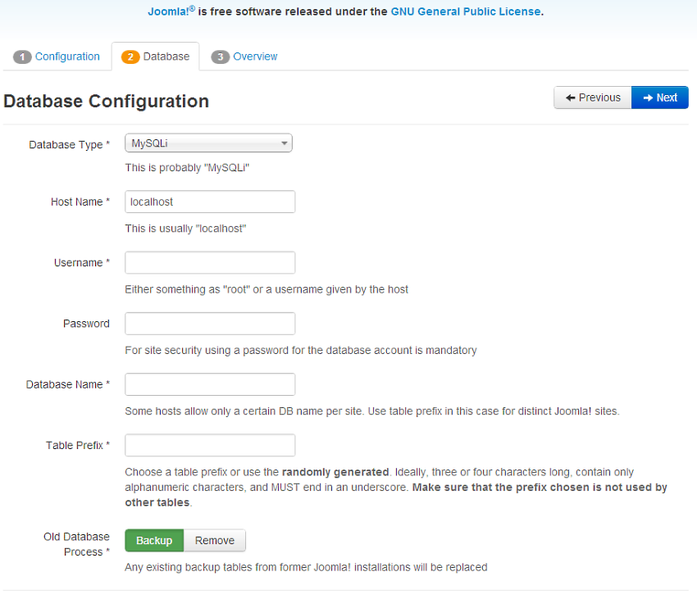
Será necessário entrar com as informações do banco de dados que será usado com o Joomla! Em "Preparos for Instalação" foi sugerido anotar essas informações. Talvez você precise rever Criando um banco de dados para Joomla!.
Para simplificar, essas instruções fazem referência a instalação com um banco de dados MySQLi. As instruções na página de instalação são auto-explicativas, mas repetimos aqui:
- Tipo de Banco de Dados: MySQLi é o banco de dados usado mais comumente
- Nome do Provedor de Hospedagem Onde está seu banco de dados? Normalmente é localhost, mas alguns provedores usam um servidor específico para banco de dados como dbserver1.yourhost.com
- Nome do Usuário: o nome do usuário criado para conectar ao banco de dados
- Senha: a senha para o usuário do banco de dados
- Nome do Banco de Dados: o nome do banco de dados
- Prefixo da Tabela: é criado automaticamente, porém você pode mudá-lo. Por exemplo, jos3_ pode ser usado. Lembre-se de colocar o underscore (_) no final do prefixo.
- Procedimento para Banco de Dados Antigos: o instalador deve criar um backup ou apagar as tabelas existentes durante a instalação de novas tabelas? Clique em Sim ou Não para escolher.
Todas essas opções podem ser mudadas na página das Configurações Globais do Site, sob área Servidor depois que a instalação estiver concluída. Observe que você terá problemas se mudar essas opções após a instalação, a não ser que tenha uma cópia completa do banco de dados usado pela instalação do Joomla! Razões comuns seriam atualizar o nome de usuário e a senha do banco de dados ou para finalizar uma mudança de uma instalação existente para um novo local de hospedagem com parâmetros diferentes.
Quando todas as informações estiverem inseridas, clique no botão próximo para continuar:
Finalização
Resumo
Agora é hora de finalizar a instalação do Joomla! A última página contém todas as informações sobre a instalação. Isso inclui as opções de instalação de conteúdo de exemplo (no topo da página) e as configurações da instalação (no rodapé da página).
Instalar Dados de Exemplo e Configurações de Email
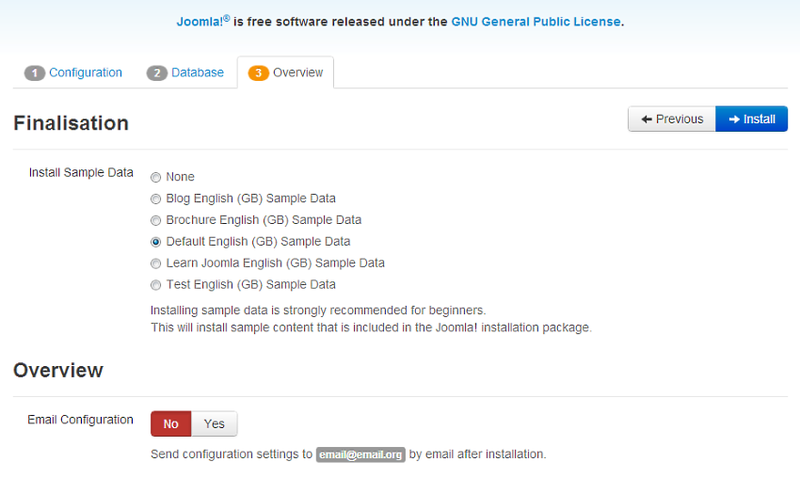
As primeiras opções servem para instalar conteúdo de exemplo automaticamente no site e enviar as configurações por e-mail.
Se você conhece pouco o Joomla! uma boa idéia é instalar algum dos conteúdos de exemplo para ver como o Joomla funciona. Nesse momento é possível receber as configurações por e-mail. Se a opção Enviar Configuração por E-mail estiver selecionada, a opção Enviar Senha surgirá. Essa opção está invisível por segurança. Se quiser que a senha seja incluída, marque Sim.
É hora de verificar as configurações e o ambiente de sua instalação.
Verificar as Configurações
Verificando suas configurações
Se tudo estiver em ordem, você verá a instalação no topo da página. Caso contrário, verifique o que pode estar causando o problema.
A seção está dividida em quatro grupos:
- Configuração Principal: todas as informações específicas do site, como nome, descrição, nome do administrador etc.
- Configuração do Banco de Dados: contém as informações sobre o banco de dados que será usado peloa Joomla!
- Verificação Pré-Instalação: esses requisitos devem mostrar SIM. Caso contrário, não será possível instalar o Joomla! Com excecão da versão do PHP, o restante pode ser corrigido no php.ini. Você precisará de ajuda do seu provedor de hospedagem para corrigir essas configurações. Algumas podem ser corrigidas localmente. Para maiores informações, visite PHP: O arquivo de configuração.
- Configurações Recomendadas: essas são as configurações recomendadas no seu PHP, mas não impedirão que a instalação siga adiante. Verifique as instruções acima para saber como fazer as modificações.
Se tudo estiver correto e a verificação foi feita, já se pode clicar no botão Instalar na parte superior direita da página Resumo. A instalação começará agora.
Após clicar em Instalar, você verá uma barra de progresso com informações adicionais sobre o processo. Assim que terminar, você verá a página de conclusão.
Finalizando
Êxito e Finalização da Instalação
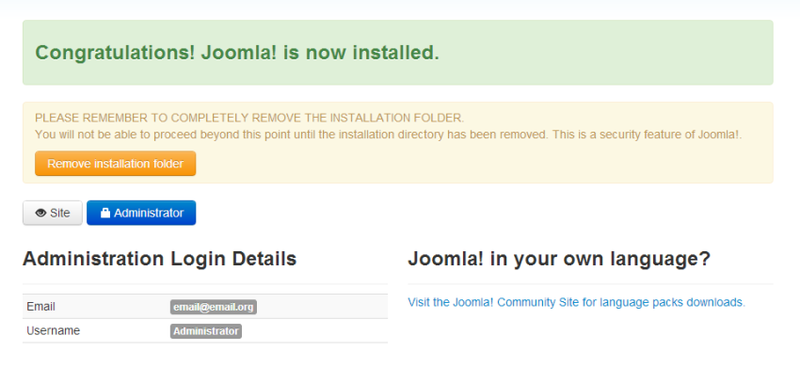
Parabéns, Joomla! 3 está instalado! Se quiser usar imediatamente sem instalar idiomas adicionais há um último passo para completar o processo. Apague a pasta Installation. Clique em Remover a pasta de instalação e uma mensagem de sucesso deverá aparecer. Agora, vá para a administração, clicando em Administrador ou ir direto para a área pública, clicando em Site.
Instalando Idiomas Adicionais
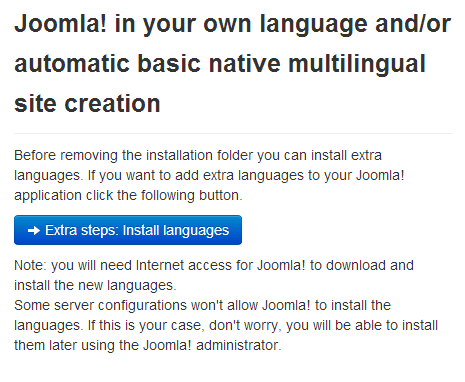
Antes de terminar a instalação e apagar a Pasta de Instalação, clique em:
→ Passos adicionais: Instalar idiomas
O processo continuará e você ser levado a uma nova página de instalação.
Instalar Idiomas
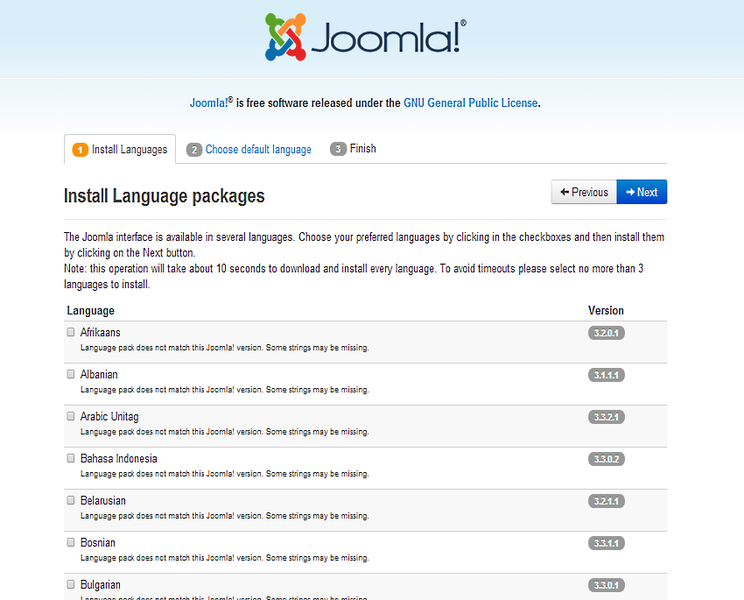
Uma lista dos pacotes de idiomais disponíveis será exibida.
Selecione os idiomais ou pacotes de idiomas que quer instalar. Lembre-se do seguinte:
- Pacotes de idiomas incluídos em distribuições personalizadas não serão listados por já estarem instalados.
- A versão dos pacotes sugeridos seguirá a versão mais atual do Joomla! (3.0.x, 3.1.x, etc.). A sub-versão do pacote pode não corresponder. Por ex., você está instalando a versão Joomla! 3.3.3 e o pacote da 3.3.2 é apresentado.
- Pacotes anteriores podem ter algumas strings sem tradução..
- Pacotes atualizados serão oferecidos como atualizações quando forem enviados pelas Equipes de Tradução registradas e estarão disponíveis no Painel de Controle e no Gerenciador de Extensões → Atualizações. Funciona de forma similar a Gerenciador de Extensões → Instalar Idiomas.
Clique Próximo e uma barra de progresso será exibida enquanto os pacotes forem baixados.
Selecione o Idioma Padrão
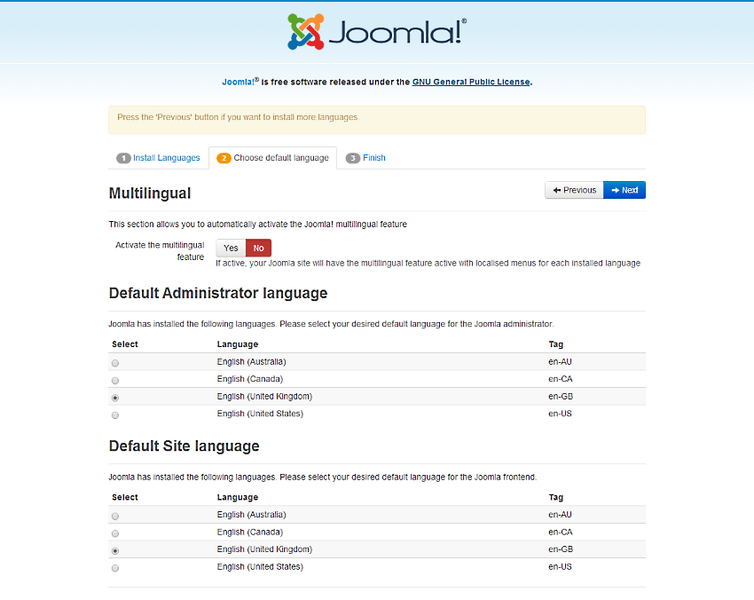
Quando terminar o download, pode-se escolher o idioma padrão para as intefaces do site e do administrador.
- Faça sua seleção para os idiomais padrão.
Você poderá ativar o recurso de sites multi-idioma do Joomla nesse momento.
- Clique Sim ao lado de Ativar o recurso multi-idioma
- Duas opções adicionais aparecerão.
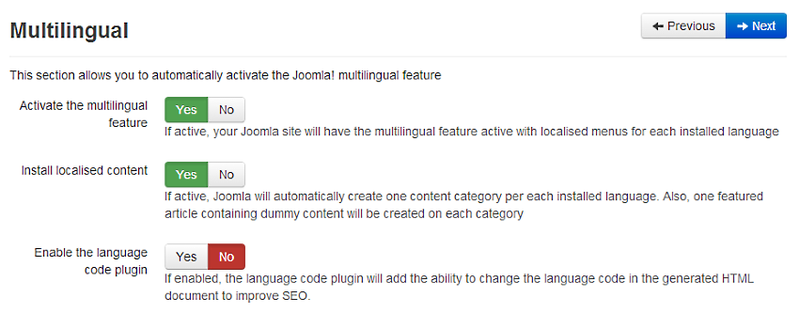
- Instalar conteúdo localizado, sim ou não. Será criada automaticamente uma categoria de conteúdo para cada idioma instalado e um artigo principal com texto de exemplo para cada categoria instalada.
- Ativar o plugin de código de idiomas, sim ou não. Ao ser ativado, o plugin incluirá a possibilidade de mudar o código do idioma no HTML gerado, melhorando o SEO.
Ao terminar com as opções de instalação de idiomais, clique em Próximo para continuar.
Finalizar
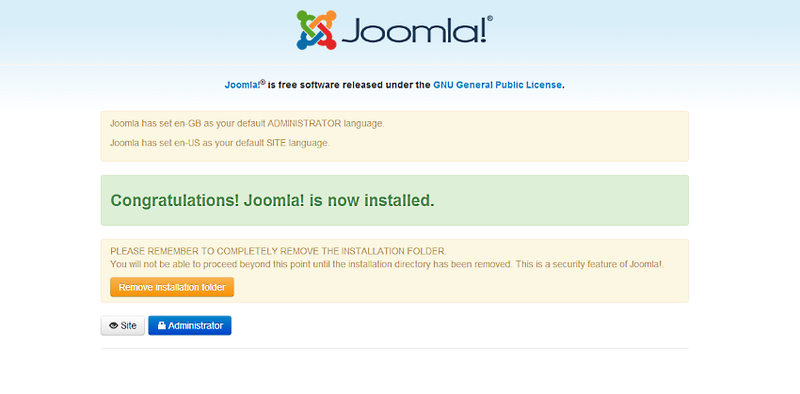
Você verá uma tela dizendo Parabéns! Joomla! foi instalado.. A diferença será uma observação sobre as configurações do Administrador e do Site, caso modificadas. A mensagem de Passos adicionais não será exibida no canto inferior direito.
Agora já se pode apagar a Pasta de Instalação. Clique em Remover a pasta de Instalação' e uma mensagem de sucesso aparecerá. Entre no Administrator ou vá direto para o Site.










